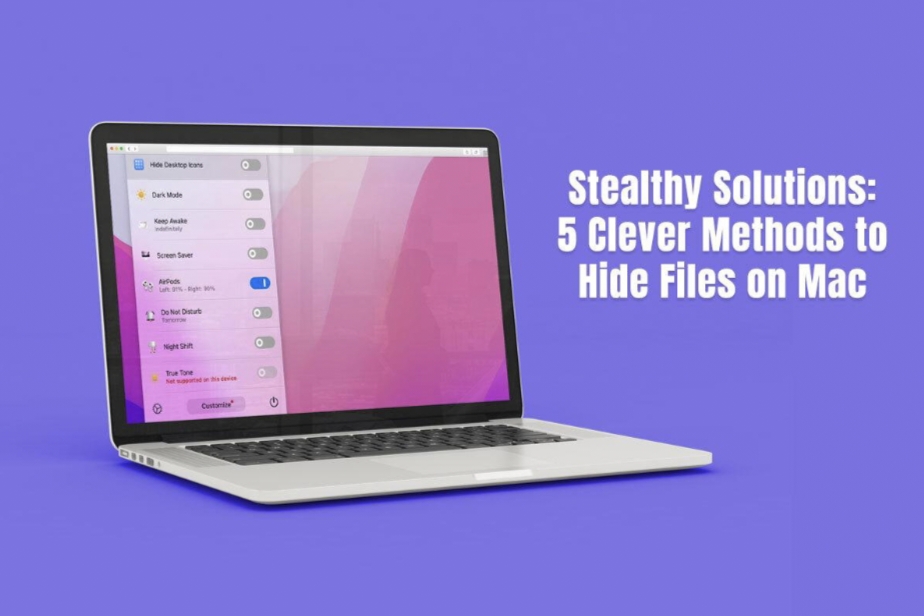Are you worried about the safety of your sensitive data on your Mac computer? Fret not because various methods exist to protect your data beyond creating a new folder and labeling it ‘Private.’ Let’s explore some clever methods to hide files on your Mac.
Use macOS’ in-built keyboard shortcut
macOS has an in-built feature that allows you to hide files using a keyboard shortcut. This method is simple and doesn’t require any third-party software.
Simply choose the file you wish to hide and press Command + Shift + Period. This method is perfect because it is also the answer to how to show hidden files in Mac. Repeating the same keyboard shortcut will reveal the hidden files.
However, please note that this keyboard shortcut only works on Mac computers running macOS Ventura or later. So, if your isn’t updated, go to System Preferences > Software Update.
There’s also a drawback to this method. It is too simple and does not need any security verification. So, if people accessing your Mac are aware of this keyboard shortcut, they can view all your hidden files in unlocked folders.
This method might not be so clever after all. So, keep reading.
Create an encrypted disk image
Creating an encrypted disk image is an excellent solution when you want a more robust level of security. This method ensures your files remain protected and confidential from unauthorized access.
You can do this by opening Disk Utility (Applications > Utilities > Disk Utility). Then, click File > New Image > Blank Image. Specify the size and the encryption level. You can also set a secure password.
Once this is created, add your files to the disk image, and the files will remain secure as long as the image is unmounted.
Create invisible folders via FileVault
FileVault is an in-built macOS security feature capable of encoding files with a password. It is a clever and effective way of hiding files because nobody can access the hidden files without the credentials or passwords. While in older Mac computers FileVault encryption affected the computer’s speed, newer Mac models remain unaffected.
To use FileVault, open System Settings > select Privacy & Security > choose FileVault > click turn on and enter your password > select your recovery method and click Continue.
The encryption process will begin automatically if you have chosen Allow My iCloud Account to Unlock My Disk. If you have selected Create a Recovery Key and Do Not Use My iCloud Account, the will generate a recovery key. Remember to save the recovery key, or you won’t be able to access your files.
Make files invisible with a Dot (.)
Making files invisible with a Dot is another simple yet effective method. All you need to do is add a period (.) before the file name.
Choose the file you want to hide and Control + Click on it. Then, rename it with a dot in front of the file name and press Return.
In the prompt on the screen, confirm your action and your file will become translucent. Then, you can use the keyboard shortcut mentioned before to make the files disappear in Finder.
If you want to make the files visible again, you have to rename them and remove the dot.
Hide folders via Terminal
Terminal is an in-built command-line utility on Mac computers. It helps to protect and hide important files. It is a default macOS application that allows users to use special commands to perform operations.
Launch Terminal from the Launchpad or via Spotlight Search to hide folders and files via Terminal. Then, type the command “chflags hidden” and leave a space. Drag and drop the folder or file you wish to hide. Press Return, and the file or folder will disappear.
When you use this Terminal command, the file or folder will be hidden immediately. But sometimes, it might not work this way. In that case, relaunch Finder and make the file disappear. You must hold the Option key and Control + Click the Finder icon to relaunch Finder, and then the file will disappear.
In addition to these, you can use third-party applications specifically designed to offer advanced folder and file hiding capabilities. Good examples of such applications include Parallels Toolbox, Hider 2, and Cleanshot X.
Please note: While these aforementioned methods hide and protect files on your Mac, it is crucial to remember there’s no foolproof security measure. Hence, you must have proper backups, use strong and unique passwords, and keep your macOS updated for an added layer of security.
Wrapping Up
In today’s digital age, it is a top-most priority to secure the sensitive files on your Mac computers. Whether you need top-notch encryption or a quick way to hide files and folders, the aforementioned clever methods have you covered.
Do you have any tips to hide files on Mac computers? Leave a comment.