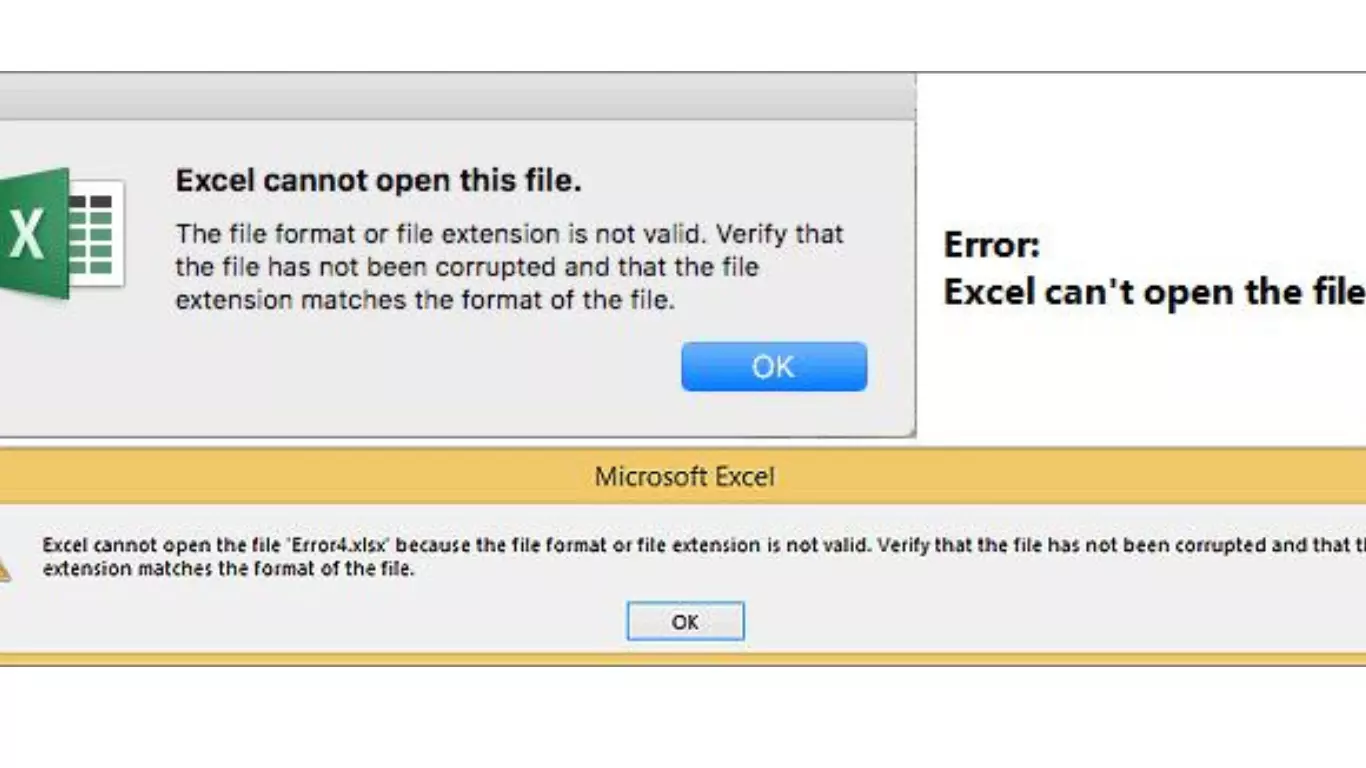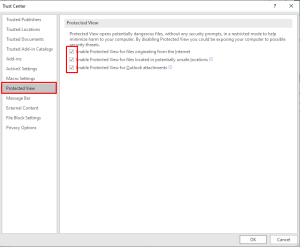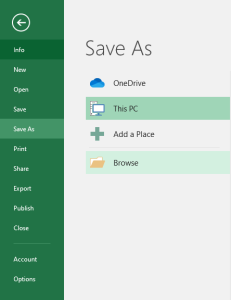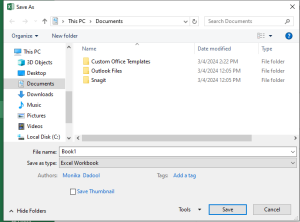When opening your Excel file, you may get an error message saying, “Excel cannot open the file because the file format or file extension is not valid,” preventing you from accessing the file. This error message indicates an issue with file format or extension. However, it may also occur due to various other reasons.
This article will mention some practical solutions to fix the error. We’ll also share a DIY tool to blog/simple-way-to-open-corrupt-excel-file-without-any-backup/">repair the Excel file if you cannot open it due to corruption.
What Causes the “Excel cannot Open the File” Error?
Following are some common reasons behind the “Excel cannot open the file” error:
- You don’t have permission to access the folder where the Excel file is located.
- The Excel file is corrupted/damaged.
- Trying to open a higher version Excel file in a lower version Excel application.
- Outdated Microsoft Office.
Methods to Resolve the “Excel cannot Open the File” Error
If you cannot open the file, then first try restoring an earlier version of the file. This will work if the Auto Recover option is enabled in Excel. If this does not resolve the problem, then follow these solutions.
Method 1: Check and Disable the Excel Protected View Settings
Sometimes, Protected View Settings in Excel can prevent you from opening the file, resulting in the “Excel cannot open the file” error. You can disable these settings and check if you can open your file. Here’s how to do so:
Note: Before disabling the Excel Protected View settings, ensure your computer has updated security or anti-virus software. Also, the file you are trying to open is received from a secured website (HTTPS) with SSL/TLS certificates.
- In your Excel application, click File > Options.
- In the Excel Options dialog box, select the Trust Center option and click Trust Center Settings.
- In the Trust Center window, click Protected View and then uncheck the below options:
- Enable Protected View for files originating from the internet.
- Enable Protected View for files located in potentially unsafe locations.
- Enable Protected View for Outlook attachments.
- Click OK to apply the changes.
Restart the Excel application. Then, try to open the Excel file to check whether the issue is fixed.
Method 2: Change the Excel File Format
You can experience the “Excel cannot open the file” error if you try to open the Excel file, which is incompatible with your Excel application. In such a case, you can change the Excel file format. Below are the steps:
- In the Excel application, go to the File option.
- Click Save As and then Browse.
- Click on the affected file and then click Save as Type.
- Select the required Excel file format and then click Save.
Now, check if the error is fixed. If not, then follow the next solution.
Method 3: Check and Provide File Permissions
You may face the “Excel cannot open the file” error due to a lack of permissions. So, check and provide the correct file permissions. Follow the below steps:
- Go to the location where your Excel file is located and right-click on it.
- Select the Properties option.
- In the Properties dialog box, click the Security option and then click Edit.
- In the Security window, click the user names and then check the file permissions.
- If the file permissions are not selected, then assign them.
- Click Apply and then click on OK.
Method 4: Repair your Excel File
Corruption in Excel files is also one of the reasons behind the “Excel cannot open the file” error. If this is the reason, you can use the built-in Microsoft Excel utility – Open and Repair to repair the corrupt/damaged Excel file. The steps to use this utility are:
- In your Excel application, click on File, and then click the Open option.
- In the dialog box that opens up, select the affected Excel file and then click the arrow next to the option: Open.
- Select Open and Repair from the dropdown menu.
- You will see a prompt asking you to select one of the options – Repair or Extract Data.
- Click Repair to recover maximum data.
- If it fails, click the Extract Data option to extract the data without formulas and values.
An Alternative Solution to Repair Corrupt Excel Files
The Open and Repair utility may not work in all scenarios, especially if the Excel file is severely corrupted. If this utility fails to repair the file, you can use a third-party Excel file repair tool, like Stellar Repair for Excel. This tool can easily repair highly corrupted Excel files (.xls/.xlsx, .xltm). With this tool, you can repair files of any version of Microsoft Excel with no size limit. It can recover all data from the Excel file, including pivot tables, formulas, images, charts, etc., with 100% precision. It can also repair multiple Excel files in a single go.
To Conclude
The “Excel cannot open the file” error can occur for several reasons. You can resolve the error by following the above-given methods. If your Excel file is corrupted or damaged, you can use a professional Excel repair tool, like Stellar Repair for Excel. It can repair a corrupted Excel file and recover all its objects without impacting the actual structure of the file.
The tool is compatible with all Excel versions. You can download the tool to scan the corrupt Excel file and preview the repaired data.